Creating Employees in Tally.ERP9 Payroll
In previous tutorial, we learn about Employees Masters and Payroll Units. In this tutorial, you can learn how to easily create Employee / Employee Names in Payroll. You can manage Employees in Categories & Groups. Employee ledger contains personal information or employee related information of each employee. In additional information, you can enter details of PF, ESI, Statutory, Expat or Bank Information in Employee Ledger. You can also enable Statutory Configuration in the Payroll Statutory Information.
Creating Single Employee
To Create Single Employee follow these steps:
- Go to Gateway of Tally - Payroll Info - Employees - Create (Single Employee)
- Select Category - Primary, Office, Branch Office.
- Enter the name of the Employee. By default system display the same value in the Display name in Report as.
- Modify the name in Display, if required
- Select the group under field.
- Enter the date of Joining
- Set the Define Salary Details to Yes, and Press Enter to open salary details creation screen.
In the Salary Details Screen, you can specify salary details of an employee. The Salary details screen appear as below:
In the Effective from date field, the date of joining appear by default, you cannot change this date
Select the relevant pay heads from the list of pay heads in the pay head column, and enter values for the required pay heads.
Define Salary Structure and press enter to navigate the Employee Creation Screen.
Enter the required General Information, e.g. Bank Details for Salary Processing, Statutory Details, Passport & Visa Details, Aadhar Card, Pan No. information.
In Statutory Details, you must enter the Income Tax Number (PAN), Aadhaar Number, Universal Account Number (UAN), EPS Account Number, PF Account Number and ESI Number. This information is required for printing Employee Count (No. of Employees) in the PF & ESI Challans and other Statutory Reports.
To update the Permanent Retirement Account Number (PRAN) of the employees covered under the National Pension Scheme (NPS), enable the Applicable for NPS? option and specify the PRAN in the PR Account Number field.
Select the relevant pay heads from the list of pay heads in the pay head column, and enter values for the required pay heads.
Define Salary Structure and press enter to navigate the Employee Creation Screen.
Enter the required General Information, e.g. Bank Details for Salary Processing, Statutory Details, Passport & Visa Details, Aadhar Card, Pan No. information.
In Statutory Details, you must enter the Income Tax Number (PAN), Aadhaar Number, Universal Account Number (UAN), EPS Account Number, PF Account Number and ESI Number. This information is required for printing Employee Count (No. of Employees) in the PF & ESI Challans and other Statutory Reports.
To update the Permanent Retirement Account Number (PRAN) of the employees covered under the National Pension Scheme (NPS), enable the Applicable for NPS? option and specify the PRAN in the PR Account Number field.
Note: For International Companies, only Income Tax Number option is available under Statutory Details.
Employee Configuration
Click F12:Configure to change the Default display for the Employee Creation Menu.
Set the option Provide language aliases for name? to Yes to add the aliases in other languages as selected (only while using Multilingual feature)
Set the option Add notes for employees? to Yes to add notes or remarks for an employee.
Set the option Show statutory details? to Yes to enter the PAN, PF, PR, EPS Account Number, the Date of Joining and Relieving
Set the option Provide passport and visa details? to Yes to enter the passport and visa details of the employee.
Set the option Provide contract details? to Yes, to enter contract details such as Work Permit Number, Contract Start Date and End Date
Set the option Show employee display name? to Yes, to print a different name for an employee while printing reports. This option is useful the same name is shared by a number of employees.
Press Ctrl+A to Accept
Creating Multiple Employees
To Create Multiple Employees
- Go to Gateway of Tally - Payroll Info - Employees - Create (Multiple Employees)
- Select the Employee group under which you want to create all the employees, in the Under Employee Group field. If an independent employee is to be created, select All Items in this field.
- Select the Employee category in which you want to add the group, in the Category field. The default category Primary Cost Category appears select in this field.
- Specify the name of the Employee in the Employee name field.
- Select the employee group which you want to add the employee in the under field.
- Enter the Joining date of the employees in the Date of Joining field.
Press Ctrl+A to Accept




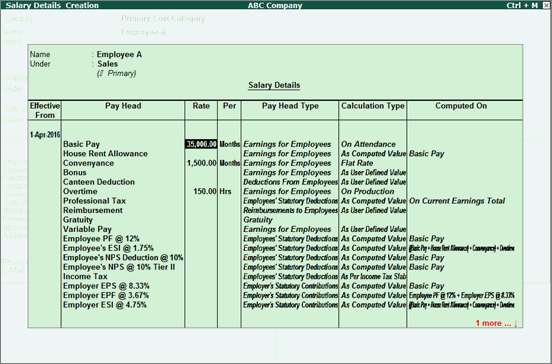






1 Comments
I Never ever found such edifying blogs.Payroll Direct Deposit
ReplyDeleteNo spam allowed ,please do not waste your time by posting unnecessary comment Like, ads of other site etc.